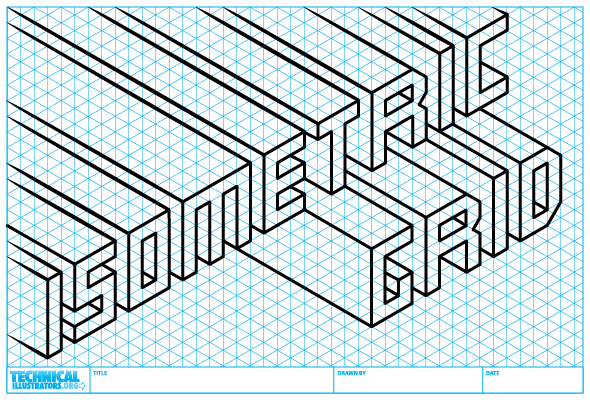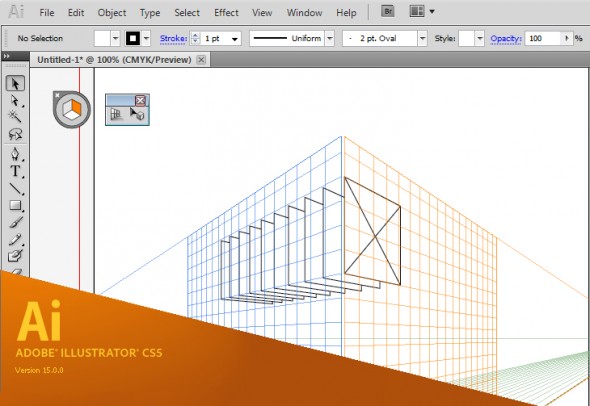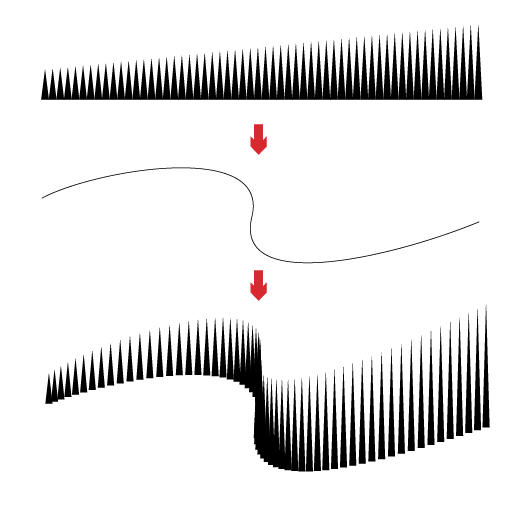httpvh://www.youtube.com/watch?v=D5lk-XKShhM
Astute Graphics has done it again. In what seems like a quest to put all of Adobe Illustrator’s native tools to shame, they’ve released a new plugin suite called SubScribe. Included are tools for drawing circles based on 2 or 3 points, connecting and straightening lines, drawing arcs, rotating and orienting artwork and drawing tangents and perpendicular paths (as shown in the video above).
Time to reassign some hotkeys.
SubScribe is free to all Astute Graphics customers.