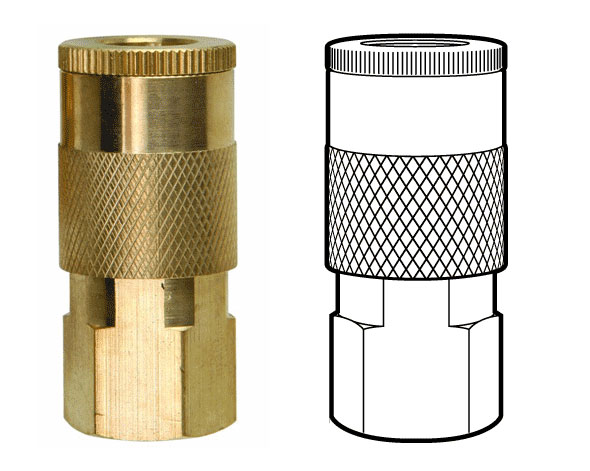I’ve mentioned TinEye in passing before, for protecting your images and your reputation online. TinEye is a reverse image search, meaning you upload or link to an image, and it finds all the places the same image appears online.
Using TinEye periodically on images in your online portfolio can help you find unauthorized usage of your images on other sites. The best course of action from there is up to your discretion—you could ask for a credit line and a link to your site, request they remove the image, demand payment, or file a DMCA Takedown.
But uploading or linking each image from your site to TinEye is tedious and time consuming. And TinEye’s database hasn’t indexed every image on the web (“only” 2.18 billion) which means it might not find all cases of infringement. For a more exhaustive search you’d have to repeat the process on Google Images, the Russian search engine Yandex and the Chinese search engine Baidu.
Instead, you can use browser plugins/extensions such as Who Stole My Pictures for Firefox and RevEye for Chrome to search all of these engines at once. Simply right click on the image and select Search All In Tabs (or something similar). A tab will open to each site showing the results.
Thanks to my pal Chad for the tip!
How do you protect your images online, and how do you deal with infringers? Let me know your opinions in the comments!