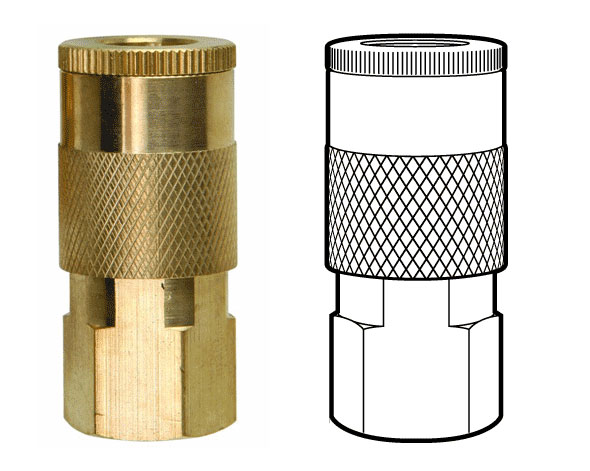Jim Hatch recently completed this great project for Volkswagen, featuring finely detailed and rendered cutaway illustrations of their entire vehicle lineup. After the break, he shares some insight on working on a project of this scale, some process work, and lots of beautiful final illustrations.