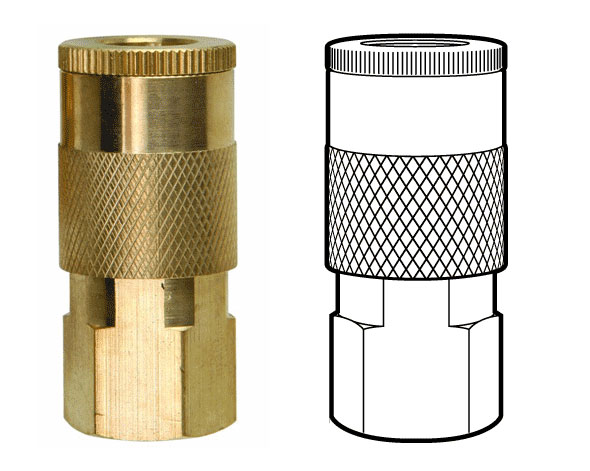In Illustrator CS 4, Adobe added a bunch of features to Smart Guides that made them, well, dumb. Moving an object in even a simple drawing became a tug-of-war against seemingly random alignment guides and snapping points. Sure, these features could be adjusted or turned off, but the only way to get something approaching the legacy behaviour is to hold the Command/Ctrl key while dragging. And even if Smart Guides happen to snap to the desired object, switching to Outline mode (Cmd/Ctrl+Y) often reveals that the snapping wasn’t accurate.
Sigh.
httpvh://www.youtube.com/watch?v=lZRGIDBEnWs
Once again, Astute Graphics to the rescue. Their new ColliderScribe plugin for Adobe Illustrator makes snapping a snap. It enables precise snapping, consistent spacing and tangential alignment easy and painless. It’s a small, easy to learn, affordable but powerful addition to your toolset.
Astute Graphics is holding two webinars tomorrow, Wednesday, March 13 at 3:00PM and 5:00PM GMT (10:00am and 12:00PM EST) to demonstrate ColliderScribe and SubScribe. Only 25 spaces are available in each session, so reserve now:
10am EST GoToTraining session
12pm EST GoToTraining session
ColliderScribe by Astute Graphics (£10 / $15 US) or try it free for 14 days.
Full disclosure: As a beta tester, I received a complimentary copy of this plugin.